
OneNote is a digital notebook
Despite the visual similarities, the thing that sets OneNote apart from Word is the way it stores and displays saved information. In OneNote, one window displays all your Notebooks, which can contain several pages and separate documents.
To create a Notebook, click File and then New. From there, you’ll be given the option to create a new Notebook, which can be saved locally to OneDrive or to SharePoint.
A Notebook will help you organize several types of information in one space, so let’s imagine we’ve named a SharePoint Notebook “New Product Ideas” and clicked Create New.
Next, you’ll be looking at a blank screen with “New Product Ideas” in the upper left-hand corner. To get the most out of OneNote, we need to start organizing our Notebook.
Separate your Notebook into Sections
Every Notebook is organized into Sections, similar to what dividers do in a physical notebook. For example, our New Product Ideas Notebook might be divided into Sections based on things like design, price and materials.
Sections are shown as color-coded tabs along the top of the screen, next to the name of your Notebook. You simply click the ‘+’ button to create a new section.
Start filling your Sections with useful Pages
Up until this point, OneNote seems like little more than a Word document with improved organization. But Pages in OneNote are built so that different types of media can be dropped into your pages with the click of a button.
So let’s say you’ve bookmarked a number of websites with reference images you want to add to your Design Section. Open up Design and select Add New Page on the right-hand side of the screen. Right-click it and name the page, and in our example this could be Ideas from online.
One way to insert the images from your bookmarked webpages is to save them to your computer and then drag each icon onto your OneNote Page where the image will automatically appear.
However, with Microsoft’s OneNote Web Clipper this can be done much more easily. After installing the browser extension, open it and select what you want to save from the web page with your cursor. The Web Clipper will ask which OneNote Page you want to save the selection to and it will automatically be added.
Start experimenting!
Now that you understand how to organize your information, you can experiment with linking Pages from different notebooks, adding category tags to Pages, and inserting online videos into your notes.
If you’re worried about a Notebook becoming overly complicated, don’t worry. Above the Pages pane is a search bar that you can use to find keywords from Notebook titles, Section titles and Pages content.
You could spend an entire year learning the ins and outs of every Microsoft Office application, but a faster way would be to let us help you cut through the clutter with practical recommendations and assistance. Call us today!

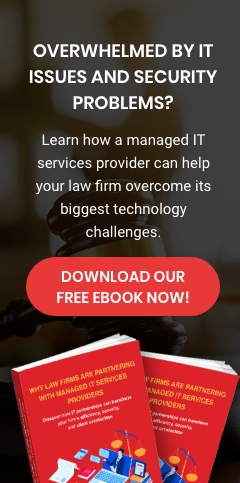
You must be logged in to post a comment.